Brug Evovia til at facilitere dialogen om sygefravær
Alle medarbejdere, der er oprettet i Evovia, kan sygemelde en kollega, men kan ikke se sygefraværet eller dialogen. Det er heller ikke muligt at skrive noget om årsag til sygemeldingen. Det er den pågældende leder - eller den medarbejder, som lederen har givet adgang til dette - der fra sin adgang går ind i Sygefraværs-redskabet og fører sygefraværsdialogerne og skriver referat.
Læs om
- Sygemeld en medarbejder
- Overblik over sygemeldte medarbejdere
- Sygefraværsdialogen
- Raskmeld medarbejder
- Arkiv
1. Sygemeld en medarbejder
Start nyt sygefravær ved at klikke på 'Opret nyt sygefravær' (rød pil) i venstre sidebar.
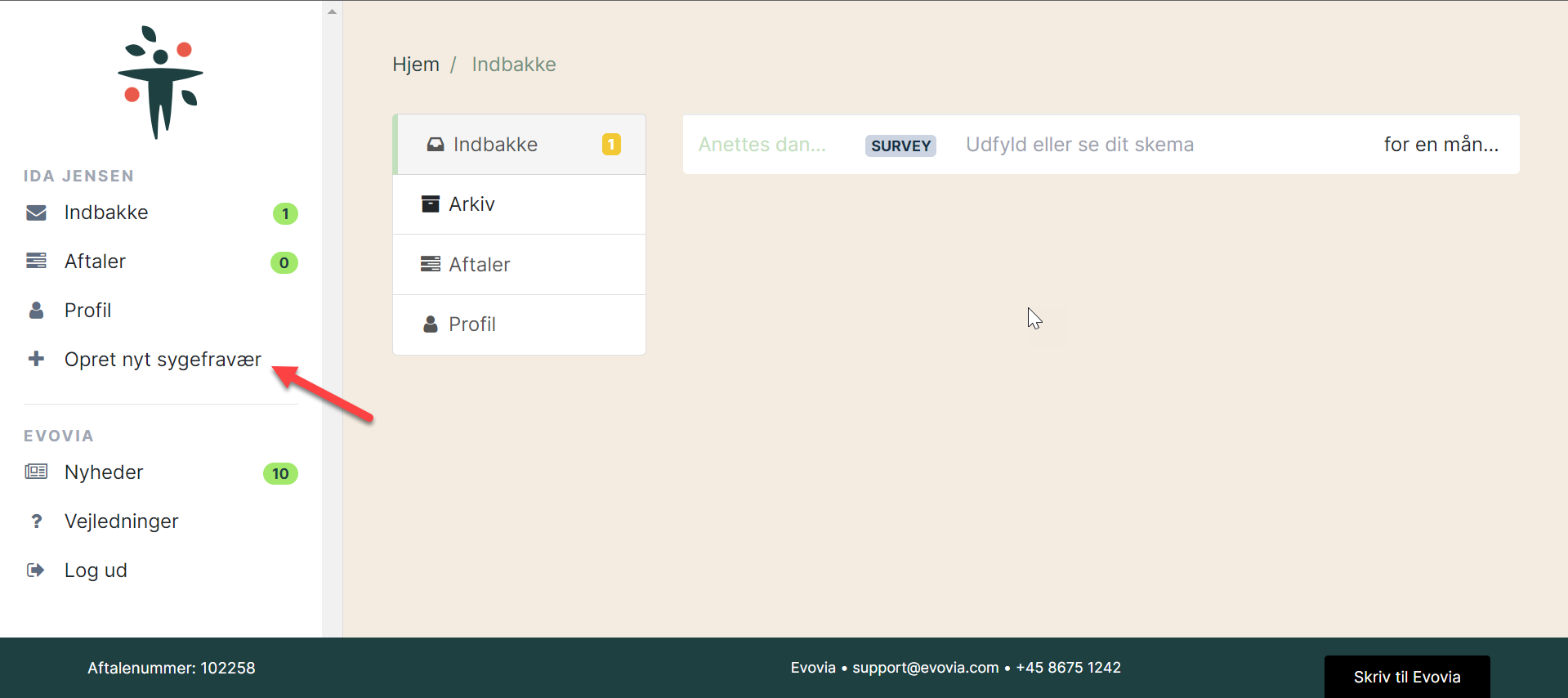
2. Vælg medarbejder og dato
Skriv medarbejderens navn (rød pil), vælg dato for første sygedag og afslut ved at klikke på 'Sygemeld medarbejder'.
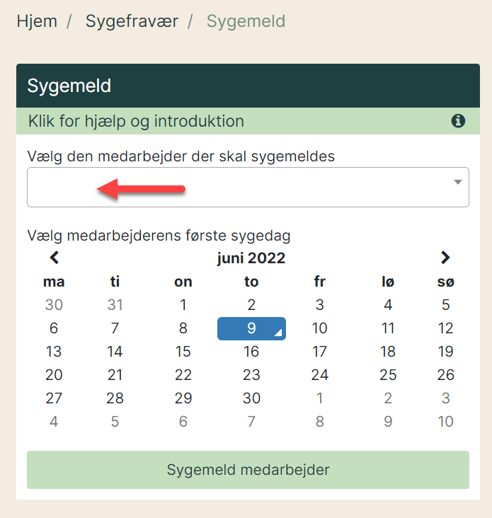
3. Overblik over sygemeldte medarbejdere
Under redskabet Sygefravær kan du se sygemeldinger blandt de medarbejdere, du er leder for. I eksemplet her er Marianne og Freja sygemeldt i øjeblikket.
Her har du også mulighed for at sygemelde en medarbejder (rød pil).
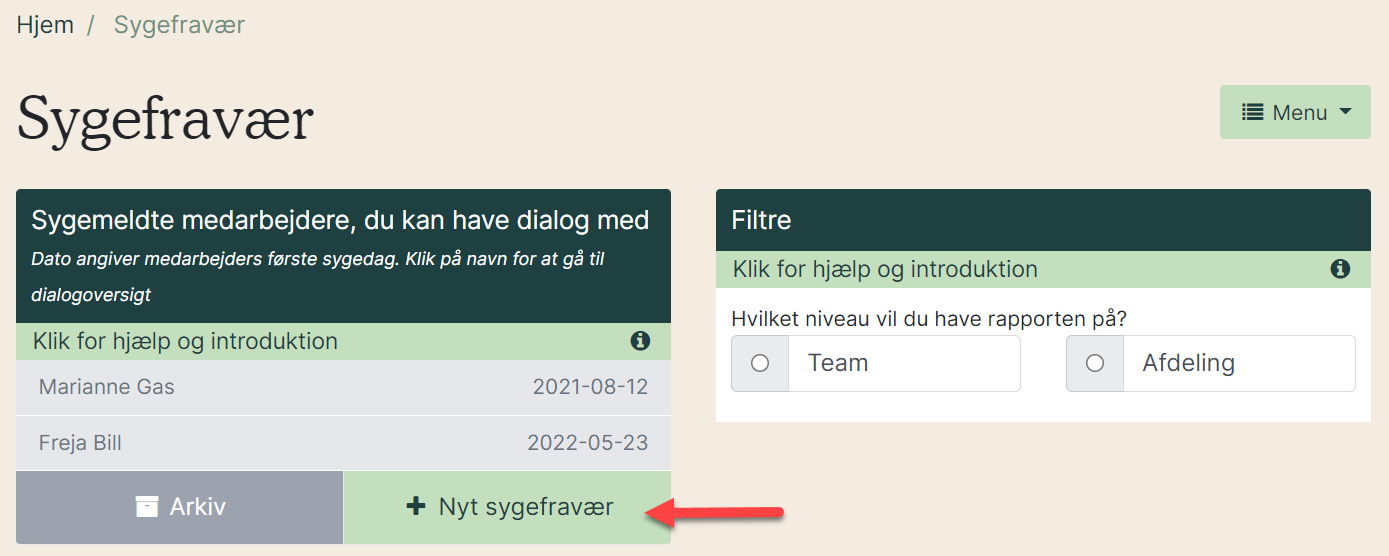
4. Sygefraværsdialogen
Klik på en af dine sygemeldte medarbejdere (rød pil) for at gå til dialogen. Her kan du se alle de tilgængelige skemaer (rød stiplet linje).
Her er følgende muligheder:
- Åbn skemaet ved at klikke på papirikonet (grøn pil).
- Send evt. en dagsorden til medarbejderen (gul pil)
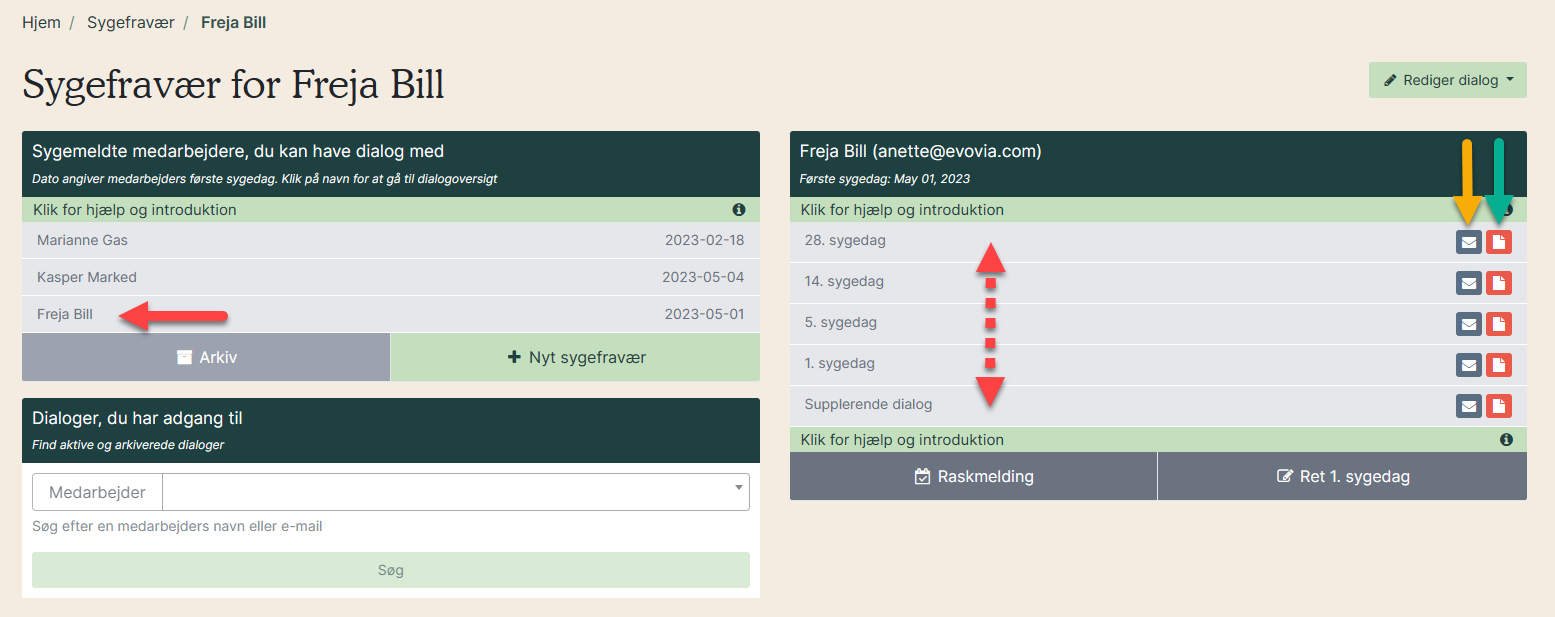
Alt efter jeres opsætning af sygefraværet, kommer der automatisk et nyt skema på de udvalgte dage. Se mere i vejledningen 'Opsætning af Sygefravær'.
Eksempel på sygefraværsdialoger:
- Supplerende dialog (automatisk tilgængelig den dag, sygefraværet startes)
- 1. sygedag
- 5. sygedag
- 10. sygedag
- 14. sygedag
- 28. sygedag
Mails til leder:
Lederen modtager en mail om, at det er tid til en ny sygefraværssamtale fx på 5. sygedag. Da den sygemeldte medarbejder ikke skal forstyrres unødigt bliver der først sendt en mail til medarbejderen, når lederen afslutter referatet.
Se de mails du modtager som leder
Se de mails de mail der sendes til medarbejderen
Status på skemaerne:
- Rød: Ikke åbnet
- Gul: Åbnet men ikke afsluttet
- Grøn: Afsluttet og sendt til medarbejder
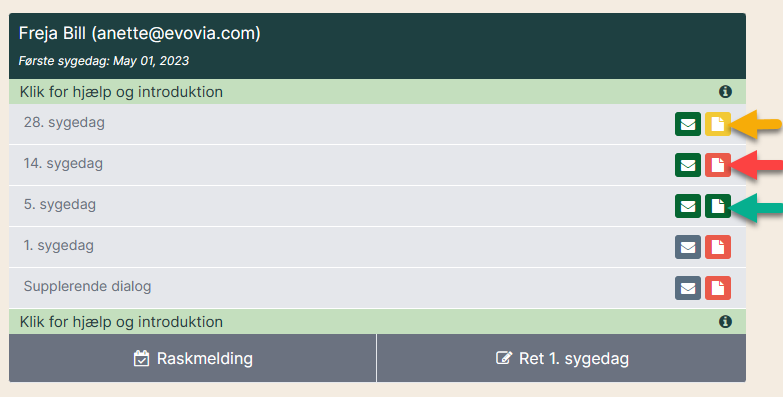
5. Send dagsorden
Send en dagsorden til en medarbejder, der er sygemeldt.
- Gul pil: Vælg dialog
- Grøn pil: Skriv besked, fx mødetidspunkt
- Rød pil: Se mailen inden den sendes
- Lilla pil: Send dagsorden til medarbejderen
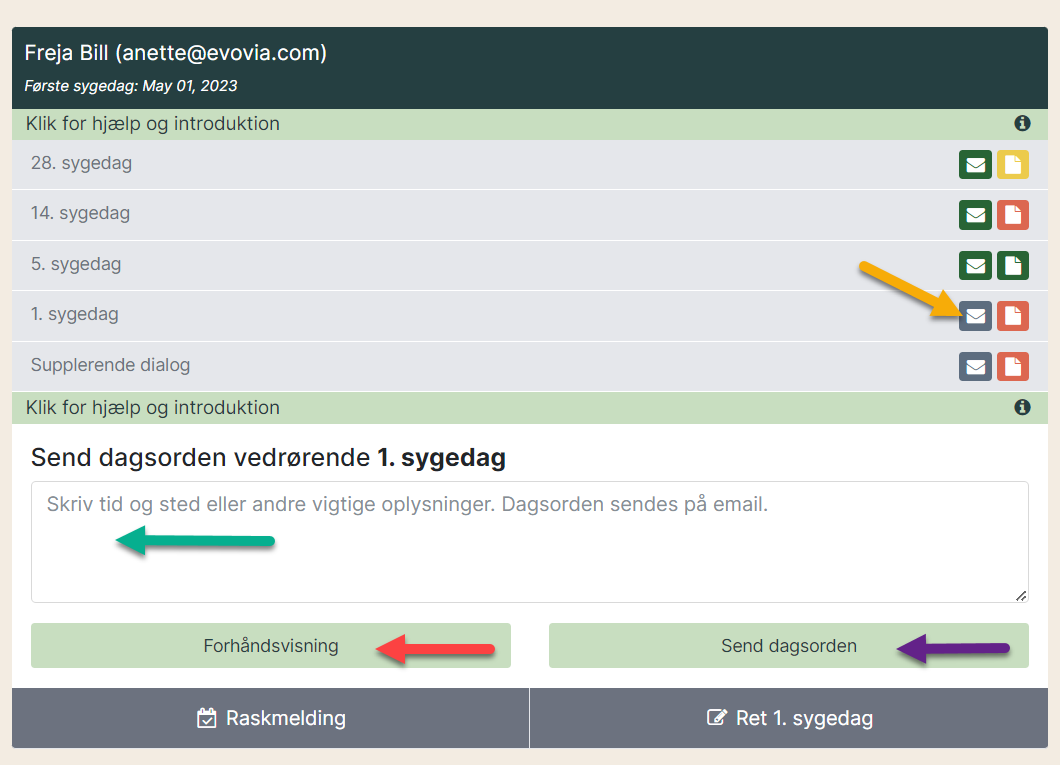
Få mere information om, hvordan du sender en dagsorden til en sygemeldt medarbejder ved at læse vejledningen 'Send dagsorden til en sygemeldt medarbejder'.
6. Referat
I skemaerne har du alle de spørgsmål, du kan stille medarbejderen.
Når du vil skrive referat klikker du på taleboblen ud for hvert spørgsmål (rød pil). I den hvide boks skriver du kommentarerne (grøn pil). Skemaet gemmes automatisk, og du kan følge med i, hvornår det senest er gemt (gul pil). Har du tidligere skrevet referat i samme skema, finder du det under 'Historik' (lilla pil).
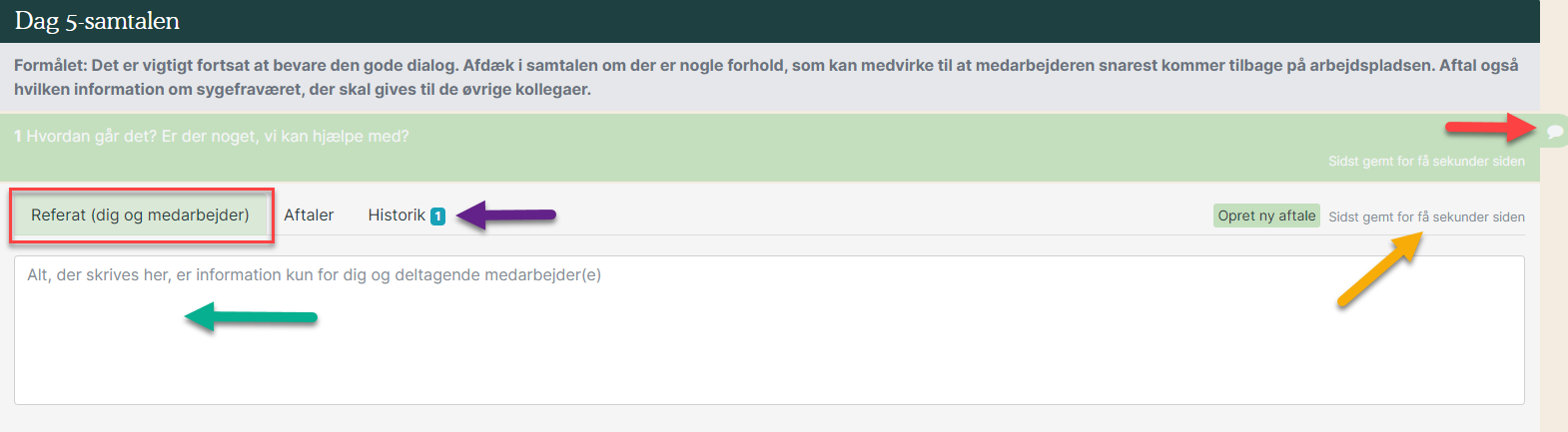
7. Aftaler
Du kan også lave aftaler.
I aftalen kan du skrive en tekst, vælge prioritet og sætte en deadline (deadline sikrer, at leder og medarbejder får påmindelser pr. mail).
Gå til fanen 'Aftaler', hvor du har følgende muligheder:
- Rød pil: Her ser du alle aftaler, der er oprettet for medarbejderen til dette spørgsmål. Når du opretter en ny aftale, vil den optræde her med det samme.
- Gul pil: Opret en ny aftale ved at udfylde felterne. Ved deadline sendes reminder pr. mail til den ansvarlige for aftalen.
- Grøn pil: Rediger aftale. Se vejledningen om at redigere aftaler.
- Lilla pil: Ændre status på aftalen.

8. Afslut skemaet
Systemet gemmer automatisk undervejs (se punkt 6). Referatet afsluttes i bunden af skemaet ved at klikke på ’Afslut og send svar’.

Herefter modtager medarbejderen en mail om at referater er klar. Se mailen HER.
9. Raskmeld medarbejder
Du kan raskmelde en medarbejder ved at klikke på vedkommendes navn. Herefter dukker dialogoverblikket op i højre kolonne, hvor du kan klikke på 'Raskmelding' (rød pil), så boksen foldes ud. Vælg en dato og klik på 'Gem' (lilla pil).
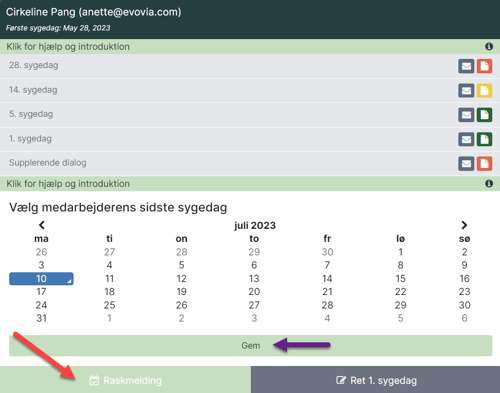
10. Ændre første sygedag
Du kan også ændre første sygedag, hvis du er kommet til at vælge en forkert dato.
Klik på 'Ret 1. sygedag' (rød pil), så boksen foldes ud. Vælg dato og klik på 'Gem' (lilla pil).
Har medarbejderen tidligere haft sygefravær kan det ses under fanen 'Historik'.
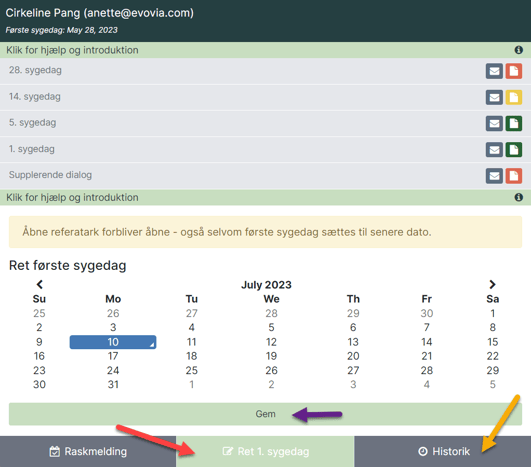
11. Arkiv
Klikker du på 'Arkiv' (rød pil) ser du alle tidligere sygefravær.
Sorter ved at klikke på en af overskrifterne.
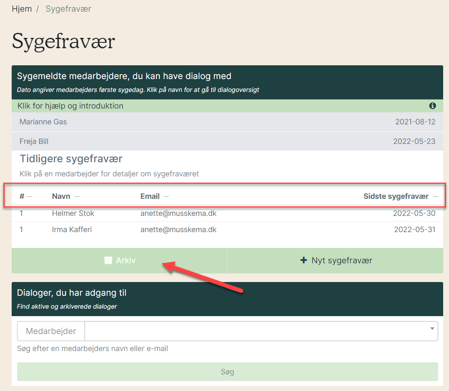
12. Åbn arkiveret dialog
Hvis du klikker på en af medarbejderne (rød pil) i arkivet, kan du se vedkommendes sygefravær. Klik på et af sygefraværene for at åbne den arkiverede dialog (stiplet grøn pil).
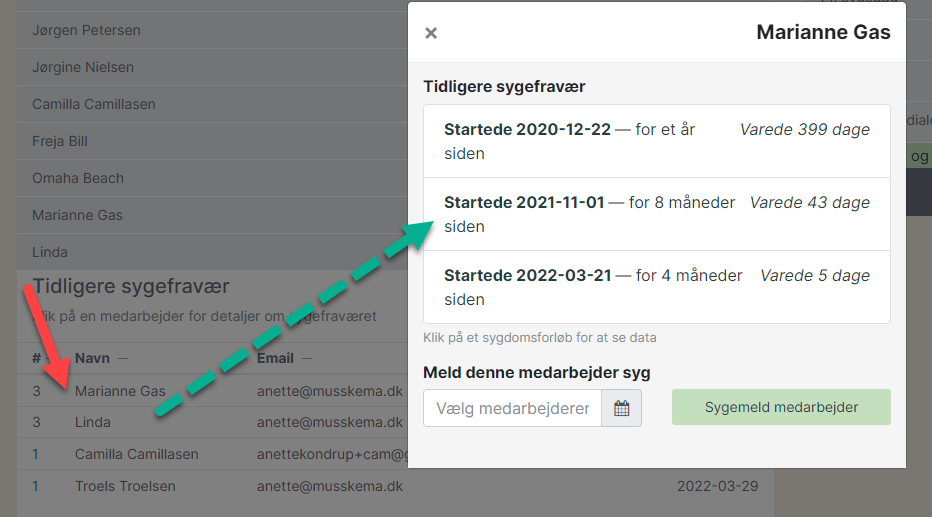
Det er også muligt at download alle sygefraværsreferaterne.
Læs mere i vejledningen Download sygefraværsreferater
13. Tilføj oplysninger til en arkiveret dialog
Selvom dialogen er arkiveret, kan du stadigvæk skrive noter i referaterne (grøn pil).
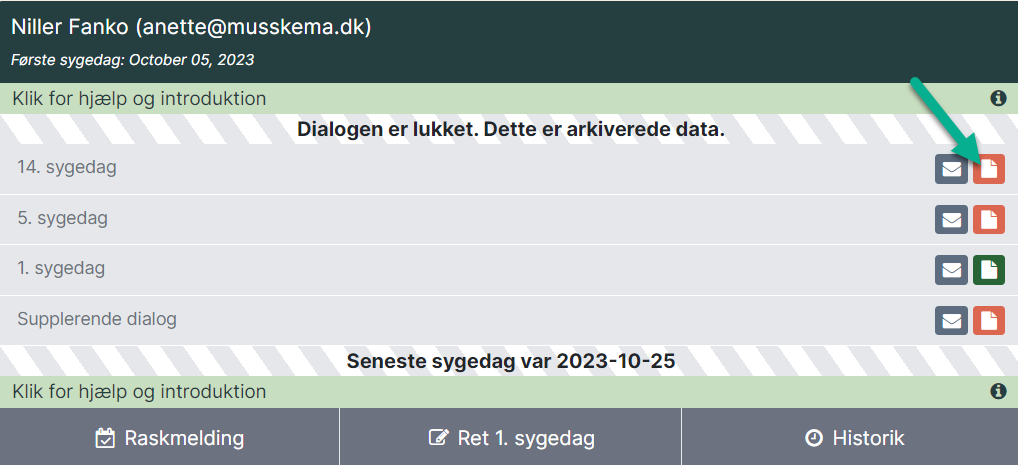
Læs mere om 'Statistik for processen i sygefravær'.